Import
Menü: Datei / Import / Material
Importierer - Material:
Nach dem obigen Menüeinstieg befindet sich der Anwender standardmäßig auf dem Arbeitsblatt "Importierer - Material". Um nun eine Materialliste aus dem unter "Allgemein" genannten Datenformaten zu importieren, ist der ![]() Button zu betätigen. Anschließend öffnet sich der "Datenimport-Assistent" mit dem unten angezeigten Bild und es ist wie folgt vorzugehen:
Button zu betätigen. Anschließend öffnet sich der "Datenimport-Assistent" mit dem unten angezeigten Bild und es ist wie folgt vorzugehen:
Bild:
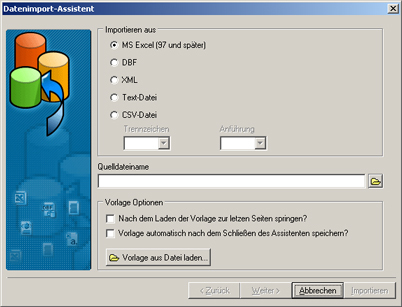
Vorgehen:
1. Aus dieser Auswahl wird zuerst das Datenformat bestimmt, aus dem importiert werden soll.
2. Der Quelldateiname ist mit Hilfe des ![]() Buttons, unter Auswahl des Speicherortes, auszuwählen oder direkt einzugeben. Anschließend ist "Weiter" auszuwählen.
Buttons, unter Auswahl des Speicherortes, auszuwählen oder direkt einzugeben. Anschließend ist "Weiter" auszuwählen.
Die angegebenen Vorlage Optionen können nach Bedarf markiert werden. Hat schon ein Import stattgefunden und wurde diese Vorlage gespeichert, kann diese durch den Button ![]() benutzt werden.
benutzt werden.
3. Nachdem der "Weiter" Button betätigt wurde, wird auf die nächste Seite des Assistenten (Schritt 1 von 3) verzweigt. Im linken Fenster "Felder" sind die Tabellenfelder sichtbar, die aus der Importdatei befüllt werden sollten. Es ist nicht erforderlich, dass alle Felder befüllt werden. Befinden sich jedoch Pflichtfelder unter den nicht befüllten Feldern, wird der Import abgebrochen. Im rechten Teil des Import-Assistenten ist die angegebene geöffnete Importdatei mit Dateninhalt sichtbar. Nun muss die Zuordnung der Daten der Importdatei (wo diese sich in der Datei -> Spalte/Zeile befinden) zu den Feldern des Materials im System vorgenommen werden.
Beispiel:
Im Fenster "Felder" wird die "Materialnummer" durch anklicken markiert. Im rechten Fenster wird nun der Bereich markiert, in dem sich die Materialnummern befinden (anklicken der ersten Zelle die eine Materialnummer enthält und bei gedrückter gehaltener "Hochstelltaste" anklicken der letzten Zelle die eine Materialnummer enthält). Der gerade markierte Bereich ist jetzt farbig gekennzeichnet und wird nach betätigen der "Enter" Taste der Tastatur endgültig fixiert . Ist der Vorgang erfolgreich verlaufen, befindet sich im linken unteren Fenster (Ranges/Bereiche) nun ein Eintrag, der den Umfang der markierten Datensätze beschreibt. Es ist ebenfalls möglich, ganze Bereiche zu definieren, wenn im unteren linken Fenster (Bereiche/Ranges) der ![]() Button betätigt wird. Die anschließende Auswahlmaske ist entsprechend zu definieren.
Button betätigt wird. Die anschließende Auswahlmaske ist entsprechend zu definieren.
Bild 2:
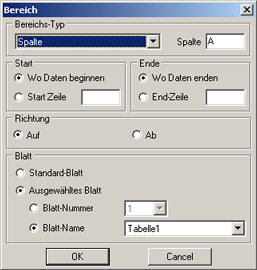
Die zusätzlichen Informationen und Auswahlmöglichkeiten auf dieser Seite sind selbsterklärend.
Betätigen des "Weiter" Buttons und fortfahren mit "Schritt 2 von 3".
4. Auf der Seite "2 von 3" hat der Anwender die Möglichkeit Basisformate und Datenformate zu definieren. Bei den Datenformaten kann es sinnvoll sein, einen Konstantenwert für ein Tabellenfeld zu setzen, wenn z.B. ein Pflichtfeld in der Importdatei nicht vorhanden ist. Es ist anschließend darauf zu achten, dass diese Daten entsprechend nachbearbeitet werden.
Betätigen des "Weiter" Buttons und fortfahren mit "Schritt 3 von 3".
5. Die Optionen der Seite "3von 3" sind mit Vorschlagswerten vorbelegt und können vom Anwender verändert werden. Die Optionen des Arbeitsblattes "Fortgeschritten" sollten mit Bedacht angewendet werden, da diese auch zu Datenverlust/Datenveränderung der Menge im Zielsystem führen können. Da dieser Vorgang aber durchaus beabsichtigt sein kann, steht er dem Anwender zur Verfügung.
6. Betätigen des "Importieren" Buttons auf dem "Datenimport-Assistenten" (Seite 3 von 3) und die definierten Daten befinden sich nun auf dem Reiter- "Material" des Importierers.
Hier wird nun das Ergebnis des Imports visualisiert, das vorliegen würde, wenn der ![]() Button betätigt würde.
Button betätigt würde.
An dieser Stelle hat der Anwender noch die Möglichkeit alle Daten zu löschen, oder mit Hilfe der Bearbeitungsleiste ![]() einzelne Datensätze zu entfernen oder zu verändern.
einzelne Datensätze zu entfernen oder zu verändern.
7. Abschluss des Importvorganges durch betätigen des ![]() Buttons.
Buttons.
Weiter mit -> "Lieferanten-Preisliste"
Siehe auch -> Importierer - Allgemein