Import
Menü: Datei / Import / Preislisten
Preislisten:
Nach dem obigen Menüeinstieg befindet sich der Anwender standardmäßig auf dem Arbeitsblatt "Job-Liste: Import Preislisten". Vorab muss zuerst das vorliegende Datenformat geklärt werden. Sollten die zu importierenden Daten nicht in einem Datanorm Format 4 vorliegen, ist der ![]() Button zu betätigen, andernfalls der Button
Button zu betätigen, andernfalls der Button ![]() . Nach dem Betätigen des einen oder anderen Buttons sind nun die Grunddaten zu vervollständigen. Teile der Grunddaten sind bereits vorbefüllt, können aber geändert werden. Für alle relevanten Felder stehen dem Anwender Auswahlbuttons zur Verfügung.
. Nach dem Betätigen des einen oder anderen Buttons sind nun die Grunddaten zu vervollständigen. Teile der Grunddaten sind bereits vorbefüllt, können aber geändert werden. Für alle relevanten Felder stehen dem Anwender Auswahlbuttons zur Verfügung.
Wichtig: Um die volle Funktionalität des System zu nutzen sind beim Import einer "Lieferanten-Preisliste" folgende Felder zu befüllen:
01. KontaktNr.
02. Währung
03. Gültig von
04. Gültig bis
folgende Eingaben sind hilfreich:
05. Belegnummer
06. Belegdatum
07. Hersteller
08. Standard Einheit (Std.Einheit)
09.. Standard Material-Gruppe (Std.MatGr)
10. Standard Bewertungsverfahren (Std.Bewertung)
11. Standard Mehrwertsteuertyp (Std.MwStTyp)
Optionen:
Mit Hilfe dieser Optionen können vom Anwender die "Such-Optionen für bekanntes Material" gesetzt werden. Die als Vorschlagswerte gesetzten Optionen führen zu einem effektiven und schnellen Analysevorgang. Wird zusätzlich noch der "Kurztext" in den Analysevorgang mit einbezogen, verlängert sich dieser Vorgang erheblich.
Die Option "Was soll mit vorhandenen Preisen des Lieferanten geschehen ?" ist ebenfalls vorbelegt und kann nach den Anforderungen des Anwenders verändert werden.
Vorgehen bei Import von Preislisten die nicht im DATANORM-Format vorliegen:
Nachdem diese vorgenannten Vorarbeiten erledigt sind, kann mit dem Vor-Import durch betätigen des ![]() Buttons begonnen werden. Nach der Auswahl und dem anschließenden "Öffnen" der Datei öffnet sich der "Datenimport-Assistent" mit dem unten angezeigten Bild und es ist wie folgt vorzugehen:
Buttons begonnen werden. Nach der Auswahl und dem anschließenden "Öffnen" der Datei öffnet sich der "Datenimport-Assistent" mit dem unten angezeigten Bild und es ist wie folgt vorzugehen:
Bild:
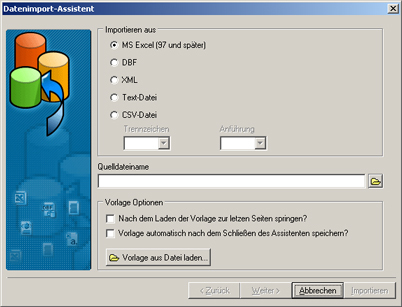
Vorgehen:
1. Aus dieser Auswahl wird zuerst das Datenformat bestimmt, aus dem importiert werden soll.
2. Der Quelldateiname ist mit Hilfe des ![]() Buttons, unter Auswahl des Speicherortes, auszuwählen oder direkt einzugeben. Anschließend ist "Weiter" auszuwählen.
Buttons, unter Auswahl des Speicherortes, auszuwählen oder direkt einzugeben. Anschließend ist "Weiter" auszuwählen.
Die angegebenen Vorlage Optionen können nach Bedarf markiert werden. Hat schon ein Import stattgefunden und wurde diese Vorlage gespeichert, kann diese durch den Button ![]() benutzt werden.
benutzt werden.
3. Nachdem der "Weiter" Button betätigt wurde, wird auf die nächste Seite des Assistenten (Schritt 1 von 3) verzweigt. Im linken Fenster "Felder" sind die Tabellenfelder sichtbar, die aus der Importdatei befüllt werden sollten. Es ist nicht erforderlich, dass alle Felder befüllt werden. Befinden sich jedoch Pflichtfelder unter den nicht befüllten Feldern, wird der Import abgebrochen. Im rechten Teil des Import-Assistenten ist die angegebene geöffnete Importdatei mit Dateninhalt sichtbar. Nun muss die Zuordnung der Daten der Importdatei (wo diese sich in der Datei -> Spalte/Zeile befinden) zu den Feldern des Materials im System vorgenommen werden.
Beispiel:
Im Fenster "Felder" wird die "ExterneNummer" durch anklicken markiert. Im rechten Fenster wird nun der Bereich markiert, in dem sich die Externen Materialnummern befinden (anklicken der ersten Zelle die eine ExterneNummer enthält und bei gedrückter gehaltener "Hochstelltaste" anklicken der letzten Zelle die eine ExterneNummer enthält). Der gerade markierte Bereich ist jetzt farbig gekennzeichnet und wird nach betätigen der "Enter" Taste der Tastatur endgültig fixiert . Ist der Vorgang erfolgreich verlaufen, befindet sich im linken unteren Fenster (Ranges/Bereiche) nun ein Eintrag, der den Umfang der markierten Datensätze beschreibt. Es ist ebenfalls möglich, ganze Bereiche zu definieren, wenn im unteren linken Fenster (Bereiche/Ranges) der ![]() Button betätigt wird. Die anschließende Auswahlmaske ist entsprechend zu definieren.
Button betätigt wird. Die anschließende Auswahlmaske ist entsprechend zu definieren.
Bild 2:
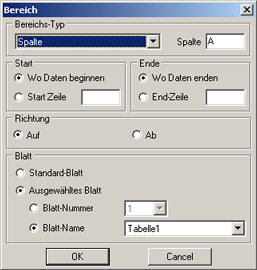
Die zusätzlichen Informationen und Auswahlmöglichkeiten auf dieser Seite sind selbsterklärend.
Betätigen des "Weiter" Buttons und fortfahren mit "Schritt 2 von 3".
4. Auf der Seite "2 von 3" hat der Anwender die Möglichkeit Basisformate und Datenformate zu definieren. Bei den Datenformaten kann es sinnvoll sein, einen Konstantenwert für ein Tabellenfeld zu setzen, wenn z.B. ein Pflichtfeld in der Importdatei nicht vorhanden ist. Es ist anschließend darauf zu achten, dass diese Daten entsprechend nachbearbeitet werden.
Betätigen des "Weiter" Buttons und fortfahren mit "Schritt 3 von 3".
5. Die Optionen der Seite "3von 3" sind mit Vorschlagswerten vorbelegt und können vom Anwender verändert werden. Die Optionen des Arbeitsblattes "Fortgeschritten" sollten mit Bedacht angewendet werden, da diese auch zu Datenverlust/Datenveränderung der Menge im Zielsystem führen können. Da dieser Vorgang aber durchaus beabsichtigt sein kann, steht er dem Anwender zur Verfügung.
6. Betätigen des "Importieren" Buttons auf dem "Datenimport-Assistenten" (Seite 3 von 3) und der Import-Job wird gestartet. Da es sich bei diesen Importvorgängen um sehr große Datenmengen handeln kann, wird dieser Job separat erledigt, so dass der Anwender anderen Tätigkeiten bis zur Fertigstellung des Jobs nachgehen kann. Der Staus dieses Jobs kann jederzeit in der Jobliste überprüft werden.
7. Mit dem Starten des Vor-Imports wird ein umfangreicher Analysevorgang gestartet, wie sich der Import dieser Lieferanten-Preisliste auf den bereits im System befindlichen Datenbestand auswirken würde. Anschließend wird das Ergebnis dieser Analyse dem Anwender mitgeteilt.
Beispiel einer möglichen Analyse-Rückmeldung:
Bild:
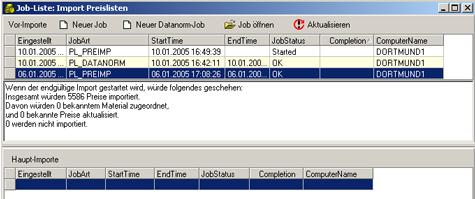
8. Soll dieser Vor-Import nun endgültig durchgeführt werden, ist der ![]() Button zu betätigen und anschließend der
Button zu betätigen und anschließend der ![]() Button. Die Ergebnisse des Vor-Imports sind an dieser Stelle visualisiert. Eventuell aufgetretene Störungen die dazu führen, dass Datensätze nicht zu importieren sind, werden hier ebenfalls angezeigt.
Button. Die Ergebnisse des Vor-Imports sind an dieser Stelle visualisiert. Eventuell aufgetretene Störungen die dazu führen, dass Datensätze nicht zu importieren sind, werden hier ebenfalls angezeigt.
Vorgehen bei Import von Preislisten die im DATANORM-Format vorliegen:
Die oben genannten Vorarbeiten (Grunddaten erfassen) sind ebenfalls gleichlautend durchzuführen. Anschließend ist die DATANORM Datei anzugeben und durch betätigen des ![]() Buttons auszuführen. Der "Datenimport-Assistent" kann entfallen, da die zu erwartenden Datenformate bekannt sind.
Buttons auszuführen. Der "Datenimport-Assistent" kann entfallen, da die zu erwartenden Datenformate bekannt sind.
Die Rückmeldung nach Beendigung des Vorimports ist ähnlich der vorgenannten. Soll dieser Vor-Import nun endgültig durchgeführt werden, ist der ![]() Button zu betätigen und anschließend der
Button zu betätigen und anschließend der ![]() Button. Die Ergebnisse des Vor-Imports sind an dieser Stelle visualisiert. Eventuell aufgetretene Störungen die dazu führen, dass Datensätze nicht zu importieren sind, werden hier ebenfalls angezeigt.
Button. Die Ergebnisse des Vor-Imports sind an dieser Stelle visualisiert. Eventuell aufgetretene Störungen die dazu führen, dass Datensätze nicht zu importieren sind, werden hier ebenfalls angezeigt.
Weiter mit -> Kontakte